
Mounting and installation
This is a so-called Plus module. This means, that it functions only in combination with the Starter Package Plus and a valid subscription. Before installing, it is important to check the Bluetooth range of the Starter Package Plus. The E-Movement signal can travel up to 10 m to the Starter Package if it is not obstructed. Once the sensors are outside the caravan, it is important to check that the main module is fitted in the right place in the vehicle. Read more about this on the installation page of the Starter Package Plus.
Would you like to install more E-Movement modules? Add and rename them all during the calibration process, so you can see at a glance which sensor is detecting movement.
Steps
First of all, decide where you want to place the E-Movement sensors in your vehicle. They can be ceiling or wall mounted. Bear in mind the range of the sensor. It’s around 40 degrees. Then check that the place where you want to install them is within the Bluetooth range of the Starter Package Plus (around 10 m). Fit the modules only after calibration at the desired location.
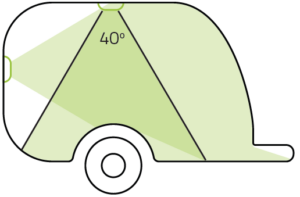
- Open the E-Trailer app and log in with your account.
- Make sure that Bluetooth on the smartphone is on and that you have a stable internet connection.
- Connect to the Starter Package Plus.
- Open the E-Movement packaging and take the white QR-Code card(s).
- Remove the E-Movement(s) from the packaging, open the back and insert 2 AA batteries.
- In the app, click on ‘+’ at the bottom right to add the module. If you wish to install other E-Movement sensors, scan all the QR code cards before proceeding with calibration.
- Follow the steps as indicated in the app.
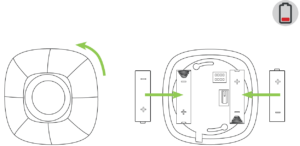
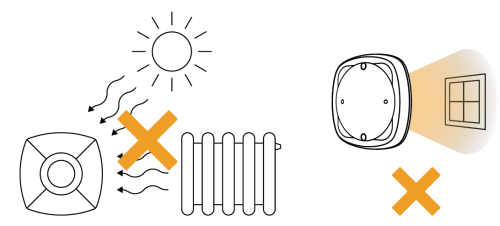
There is something wrong with the QR code
Can’t scan the QR code?
It may be that you have not yet authorised the E-Trailer app to use the phone’s camera. Turn on this permission on your phone.
You receive the message QR code invalid?
You have scanned the QR code to add your product in the app and you get a notification that something went wrong. There may be a few reasons for this:
- You have already scanned your QR code. Then the module is has already been added to your account. Go to the main screen of the app.
Is your module in there? Then click on it and follow the calibration steps. - If you want to reinstall your modules, you do not need to scan your QR code again. You then go into the module settings, choose General tab and click Recalibrate.
- The QR code is not known in the database. At that point you contact us.
- If you bought your system second hand, the module may still be in the previous owner’s account. In that case, please contact us.
Update software
You may need to update the software on the Starter Package or your app may be out of date. See how to update your system on the Updating the Starter Package Plus page.
Reset & recalibrate
If you see strange values, you can reset this module as follows. You do not need a QR code!
- Make sure you are connected to the main module via Bluetooth.
- Go to settings of the E-Movement module (not of the sensor itself).
- In the General tab, click Recalibrate.
Disconnects all linked E-Movement sensors. You will therefore need to reconnect them all during the calibration process. - Then follow the steps in the app.
- You will need to recalibrate/pair each sensor individually. Once the location of the sensor has been indicated, the application immediately asks where to place the next sensor.
If you indicate in the first step that you wish to calibrate fewer sensors than you have added to your account, only the number of sensors you have indicated will be available after calibration.
